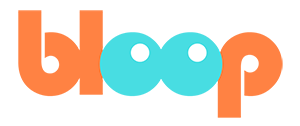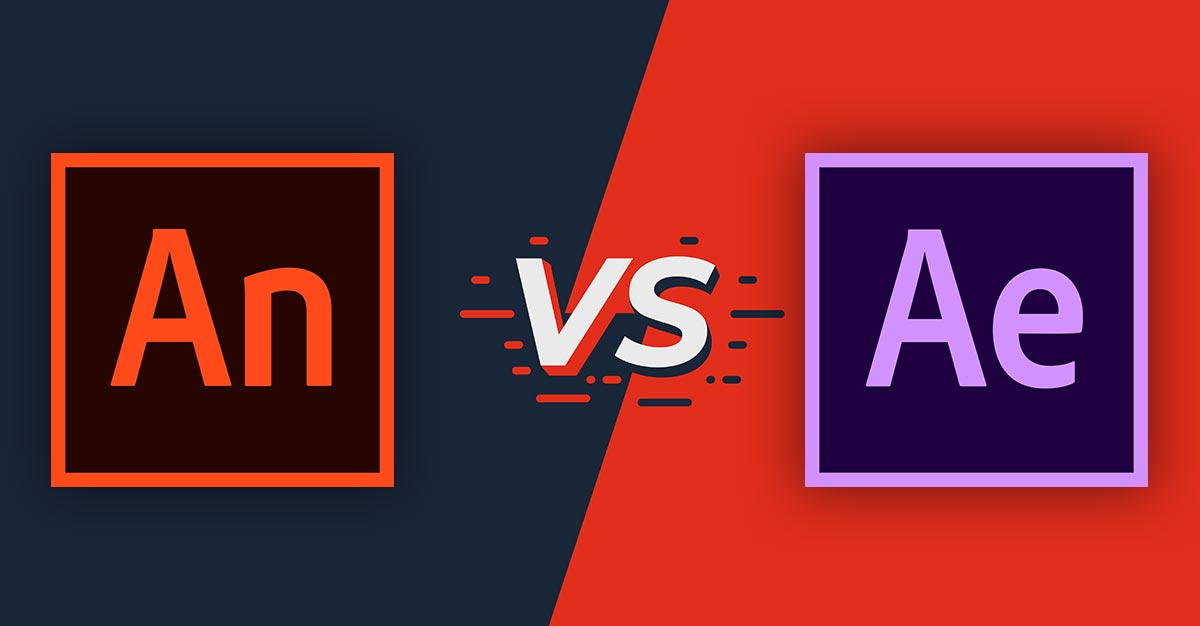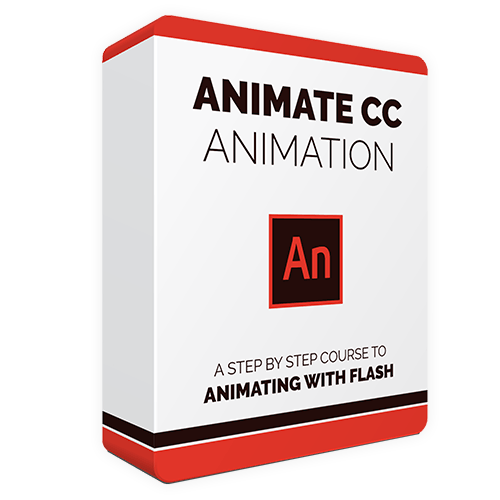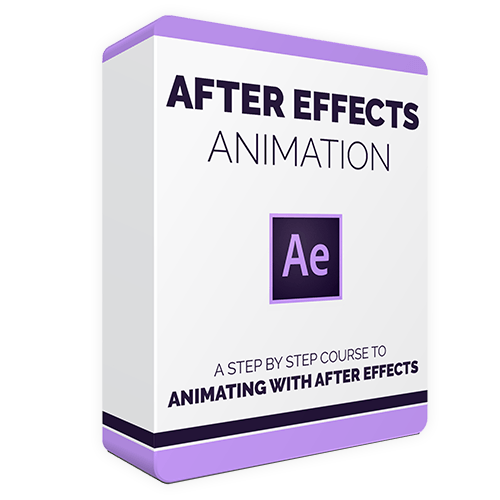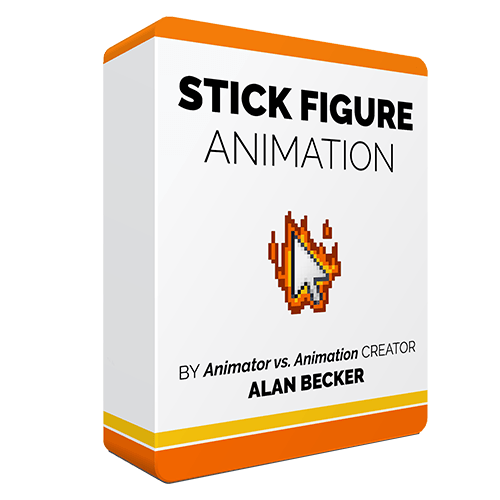Animate CC(以前的Flash)和After Effects是Adobe公司提供的 两个最大的动画程序。 如果你是动画软件的新手,你可能很难弄清楚哪一个是适合你的。
在这篇文章中,我们会看一下这些程序之间的差异,从而找到最适合你的那一款。
换句话说:Animate CC和After Effects,你应该选择哪一款?
内容:
使用案例
Animate CC
Adobe Animate更适合制作你认为是传统的"卡通片"。
它提供了做手绘逐帧动画的能力,可以交换角色的个别片段的有限动画,以及可以摆出角色装备而不重新绘制的木偶动画。
当Animate还叫Flash的时候,它曾经是制作网络动画的唯一实用方法。现在,Animate的易用性和较低的入门门槛使它继续成为独立动画师制作Youtube内容的首选。
使用Adobe Animate (Flash)的优酷网友。
艾伦-贝克尔 (查看他的动画课程)
拒绝接受
杰登动画
Adobe Animate也被用来制作电视动画。
使用Adobe Animate(Flash)制作的好看的节目。
After Effects
After Effects擅长的主要动画类型是动态图形/信息图形。你会在商业广告和在线解释视频中经常看到这种风格。
这种类型的动画注重强烈的二维设计,利用After Effects无与伦比的合成功能,在场景之间制作流畅的过渡动画。这类作品中的角色动画通常非常有限制性。
然而,你可以使用相同类型的有限木偶动画,加上更精细的角色设计,创造出看起来更传统的动画节目,如FX的Archer。
Animate CC与After Effects:主要区别
Animate CC。
- 叙事动画
- 互动网络内容
- 木偶角色
- 手绘动画
后的效果。
- 动态图形
- 视频合成
- 木偶角色
学习曲线
Animate CC
作为初学者,Adobe Animate绝对是两者中比较容易掌握和开始使用的。
为了更好地利用Animate的功能,有很多技巧需要学习,并且矢量绘图工具也需要一些时间来适应。不过,制作动画的基本界面和流程一般都很直观,而且很容易上手。
After Effects
After Effects虽然仍然是一个直观的程序,但它的学习曲线更加陡峭。这是因为After Effects是一个非常深入的程序,在动画之外还有很多用途。
这意味着即使是软件的基本原理也可能很难理解。你需要一些 指南 来弄清楚在众多面板和工具中哪些与你的动画制作过程有关。此外,你还需要首先熟悉如何给一个角色安装装置进行动画制作。
艺术工具
Animate CC。
Adobe Animate有一系列矢量绘图工具,用于创建清晰的、可扩展的、文件大小较小的艺术作品,而且内存占用相对较少。
如果你习惯于使用Photoshop或Procreate等位图绘制软件来绘图,可能需要一些时间来适应。
如果你担心矢量工具对角色动画来说太过笨重,要知道Adobe Animate中的工具与Adobe Illustrator中的工具工作方式不同,例如,更适合于自由手绘。
后的效果。
在After Effects中,你不会在程序本身中创建你的艺术品。你通常会使用Adobe Illustrator或Photoshop将你的角色制作成一系列独立的矢量图形,然后再导入After Effects。
一旦进入After Effects,你就可以使用诸如 "木偶针 "工具等功能,将这些碎片装配成一个可动画的角色。
你也可以使用Photoshop中创建的位图图像来创建角色,并在After Effects中把它们装配成木偶,只是要注意你会受到一点限制,你可以把一个由摄影元素组成的角色推到多大程度才会扭曲。
动画功能
逐帧动画
如果你想拥有逐帧绘制动画的能力,Animate CC绝对是个好选择。Animate的核心是使用数字工具来创建单个的动画帧。
而After Effects则起源于一个视频合成软件。它有很多制作动画的好功能,但要将自定义的逐帧动画融入到After Effects场景中,唯一的方法就是在其他软件中准备好动画,然后把帧导入到After Effects中。《After Effects动画制作》是关于创建安装了装置的木偶。
角色木偶的装配
Animate CC的装置功能相当基本,但它们很容易使用,并相当快地构建一个你可以使用的角色。
有了After Effects,你可以快速构建非常基本的木偶,但要想得到你真正想要的结果,你就需要更深入地挖掘。制作一个更高级的角色,可以像你习惯看到的那样弯曲和活动需要另一层知识。
幸运的是,有一些插件可以自动处理高级After Effects木偶索具中最难的部分。看看开源插件DUIK BASSEL,了解一下装配过程的情况。
虚拟摄像机
Animate CC和After Effects都能够创建一个虚拟摄像机,你可以在屏幕上移动它来制作动画。
它们都允许你在三维空间中安排你的二维图层,在你的相机移动中创造深度和视差。
然而,After Effects中的相机是 更先进的 并能模拟真实的相机功能,如景深,你可以自动为你的移动元素添加运动模糊。
其他因素
Animate CC区别于After Effects的一大特点是,Animate具有为网络发布内容的能力。你可以使用Adobe Animate创建HTML5 Canvas、WebGL和SVG动画。
这包括制作互动性的动画,如广告或游戏。所以如果这是你的目标,你需要选择Animate。After Effects只用于输出直接的视频。
费用
Animate CC和After Effects都只能通过Adobe的Creative Cloud订阅模式获得。它们各自的价格是相同的。
|
月度计划 |
年度计划(每月支付) |
年度计划(预付) |
|
|
Animate CC |
31.49美元/月 |
20.99美元/月 |
239.88美元/年 |
|
后效* |
31.49美元/月 |
20.99美元/月 |
239.88美元/年 |
但是......请记住,使用After Effects,你需要一个单独的程序来制作你的作品,如Photoshop或Illustrator。你可以用同样的价格买到其中一个,但在这一点上,你可能想考虑Creative Cloud All Apps订阅。这使你可以访问所有Adobe的其他应用程序。
|
月度计划 |
年度计划(每月支付) |
年度计划(预付) |
|
|
所有的Adobe应用程序 |
79.49美元/月 |
52.99美元/月 |
599.88美元/年 |
你也可以找到更便宜的Photoshop或Illustrator替代品,如 Affinity Photo (49.99美元),或 Affinity Designer (49美元)。然而,你可能会遇到兼容性问题。找出可以导出PSD或EPS格式的矢量作品的软件。
Animate CC与After Effect——你选择哪一款?
谁赢得了这场 Animate CC vs. After Effects斗争?
如果你想做逐帧动画,为网络发布,或只是想用一个简单的工具快速进入并发挥你的创造力,请选择Animate CC。
如果你想投入时间学习一个深入和多功能的程序,并在动画以外的领域有所应用,就选择After Effects。
用"信息图形风格"制作动画在广告和商业领域非常有市场,而After Effects非常适合这种类型的动画。另一方面,它又不太适合做真正有表现力的角色动画或叙事性内容。
让我们开始吧
Bloop为这两个程序提供了以动画为重点的课程,因此你可以跳进去,学习所有你需要知道的工具,开始制作动画。